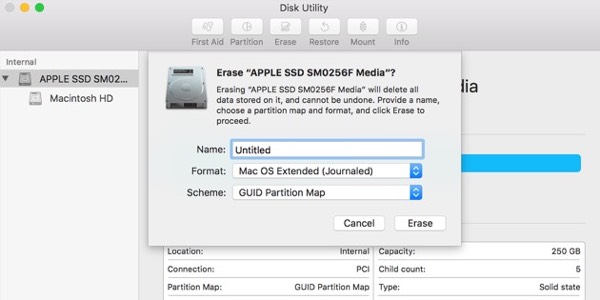
Creating A Mac Flash Boot Disk For High Sierra From Disk Utility
How to create a bootable macOS High Sierra installer drive Put the macOS High Sierra installer on an external USB thumb drive or hard drive and use it to install the operating system on a Mac. This article explains how to clean install the macOS High Sierra. Utilities → Disk Utility” and then “Erase” (format) the USB flash drive into “Mac OS X. Diskmaker X is a free macOS USB bootable disk creation application.
To install macOS or OS X from USB, you need to create a bootable install USB drive for Mac operating system. This tutorial will introduce you three ways to create bootable USB drive for macOS High Sierra, macOS Sierra, Mac OS X El Capitan, Yosemite, Mavericks and more.
Use 'createinstallmedia' Command in Terminal
The most recommendable way to create a bootable install USB drive for Mac OS is using 'createinstallmedia' Command with Terminal application.
Step 1: Download macOS or OS X
The first thing to do is to download the Mac operating system that you need. To install the latest Mac OS, for example, macOS High Sierra, you can search and download the installer from App Store.
To download the older Mac OS X version, you can go to App Store > Purchases to download the Mac OS X El Capitan, Yosemite, Mavericks that has been previously downloaded.
However, Apple has decided that macOS Sierra and later will no longer be listed in Mac App Store's Purchased. To download the installer of macOS Sierra, go to Apple Support.
Note: After downloading the Mac OS installer, do not install the OS but quit the installer.
Step 2 Get A USB Drive with Sufficient Storage
You should have a USB drive with at least 8 GB of storage and insert the USB drive into your Mac. If you need to create a bootable USB drive of macOS High Sierra, 16 GB USB flash drive is suggested. In fact, USB drives with larger storage, like 32 GB to 64 GB, tend to show better performance.
IMPORTANT: The contents of the drive will be erased after creating a bootable installer drive. Therefore, make sure there is nothing important on your flash drive before you continue with the following steps.
Step 3 Check the Name of Your Flash Drive
The following command is to create a bootable copy of Mac OS installer on a USB drive named FlashInstaller. If your USB drive has a different name, replace FlashInstaller in the command with the name of your USB drive. If you don't want to modify the command, change the name of your flash drive into FlashInstaller.
Step 4 Create A Bootable USB Drive of macOS/OS X
Launch Terminal enter the following command according to the version of Mac operating system that you are dealing with.
macOS High Sierra Installer
sudo /Applications/Install macOS High Sierra.app/Contents/Resources/createinstallmedia --volume /Volumes/FlashInstaller --applicationpath /Applications/Install macOS High Sierra.app --nointeraction
macOS Sierra Installer
sudo /Applications/Install macOS Sierra.app/Contents/Resources/createinstallmedia --volume /Volumes/FlashInstaller --applicationpath /Applications/Install macOS Sierra.app --nointeraction
OS X El Capitan Installer
sudo /Applications/Install OS X El Capitan.app/Contents/Resources/createinstallmedia --volume /Volumes/FlashInstaller --applicationpath /Applications/Install OS X El Capitan.app –nointeraction
OS X Yosemite Installer
sudo /Applications/Install OS X Yosemite.app/Contents/Resources/createinstallmedia --volume /Volumes/FlashInstaller --applicationpath /Applications/Install OS X Yosemite.app –nointeraction
OS X Mavericks Installer
sudo /Applications/Install OS X Mavericks.app/Contents/Resources/createinstallmedia --volume /Volumes/FlashInstaller --applicationpath /Applications/Install OS X Mavericks.app –nointeraction
Tip: If you didn't download the installer from Mac App Store, you must modify the file path after 'applicationpath'.
After pasting the command on the Terminal, hit Enter key. You'll be asked to enter your Mac's password. Enter the password and hit Enter.
Then you need to check the name and path of your USB drive. If it is correct, press 'y' then hit 'Enter'. The Mac will begin to create a bootable install drive for macOS High Sierra, macOS Sierra, Mac OS X El Capitan/Yosemite/Mavericks. When it is done, Terminal will shows 'Done'.
To install macOS or OS X from the USB flash drive, check how to clean install Mac OS from USB.
Make A Bootable Installer for macOS via DiskMaker X or Install Disk Creator
If you think it is too much trouble to use Terminal to make a bootable installer on a USB drive, you can use tools like DiskMaker X, Install Disk Creator. Both the tools can make an install drive for macOS Sierra, OS X El Capitan, OS X Yosemite and more.
DiskMaker X: When you launch the application, it will try to find the downloaded macOS or OS X installers program on your Mac. And you just need to follow its on-screen instructions to create a bootable USB drive by clicking a few buttons.
Install Disk Creator: Once you run the application, select a USB drive, choose a Mac OS installer, and click Create Installer to begin to create an install USB drive.
Disk Utility to Create a Bootable macOS/OS X Installer
Before using createinstallmedia command, people used to use Disk Utility to create a bootable installer drive manually. But the process is much more complicated than the Terminal method. So Apple also suggests you make a bootable install drive via Terminal.
Just in case that you don't want to use Terminal, you may follow these steps to build a USB drive for Mac OS X or macOS.
Mount the Mac OS installer to get .DS_Store, BaseSystem.chunklist, and BaseSystem.dmg. Files from InstallESD.dmg file.
The fine details will vary, but that’s basically all there is to scanning. Using the scan button on your printer HP recommends that you first get comfortable with using posiflex cd-2860 ccd scanner “Scan Picture” cd-286 “Scan Document” on-screen. Document Scanners. Receipt Scanners. Photo and Graphic Scanners. See All Scanners. Portable Projectors. Classroom Projectors. Meeting Room Projectors. Large Venue Projectors. Interactive Projectors. Digital Signage Projectors. Document Cameras. See All Projectors. Check & Page Scanners. See All Point of Sale Products. The CD-2860 is suitable for most PCs, terminals and scanner enabled cash registers. The POSIFLEX CD-2860 Barcode Scanner decoder is an advanced and versatile decoding facility for bar coding systems.It works with variety of bar code types, reading devices, and computer interfaces. Posiflex cd 2860 ccd scanner driver for mac free. Posiflex Technology is a world leader in the design and manufacture of touch screen terminals and peripherals for applications including retail Point-of-Sale, health care, hospitality, kiosks and more. With speed, flexibility, and pioneer innovation, Posiflex is dedicated to helping customers’ business succeed.
Use Disk Utility's Restore feature to create a copy of the OS Install ESD image.
Modify the copy of the OS Install ESD image to make it boot successfully.
Do you have other question about making a bootable USB drive for macOS or Mac OS X? Leave your comment below.
- Hot Articles
- How to Download/Update Apple Mobile Device USB Driver When It is Missing
Try out a beta version of the upcoming macOS High Sierra!
macOS High Sierra 10.13 (available as beta since June 5, 2017) is an update available through the App Store. Much like in the case of previous updates, your user data as well as system settings will be preserved when you update your OS.
Nevertheless, many users might prefer to make a clean installation of macOS High Sierra and for this you will need to create a bootable installation USB drive and we will show you several ways how you can achieve this.
Macs compatible with macOS High Sierra
- Mac: late 2009 or newer
- MacBook/MacBook (Retina): late 2009 or newer
- MacBook Pro: mid-2010 or newer
- MacBook Air: late 2010 or newer
- Mac Mini: mid-2010 or newer
- Mac Pro: mid-2010 or newer
macOS High Sierra is now available in App Store only for registered beta testers. The public version will be available this fall.
How to create macOS Sierra USB installation flash drive
First step - Get macOS High Sierra installation app and prepare USB flash drive
Download macOS High Sierra installer (Install macOS High Sierra.app in Applications folder) from Mac App Store.
Prepare a USB flash drive with the Apple Disk Utility. If you did not already, you will have to format the USB drive with GUID Partition Table scheme selected and name it as Untitled. The minimal capacity of USB drive must be of at least 8 GB.
Create macOS Sierra installation USB flash drive with createinstallmedia tool
The createinstallmedia is a command line tool, which allows users to simply create installation drive, distributed with macOS High Sierra installer.
After you have prepared your USB flash drive and downloaded the macOS High Sierra Installer from the App Store, open the Terminal and type command:
sudo /Applications/Install macOS High Sierra.app/Contents/Resources/createinstallmedia --volume /Volumes/Untitled --applicationpath /Applications/Install macOS High Sierra.app --nointeraction &&say Done
In our case 'Untitled' is the name of USB flash drive! Replace 'Untitled' by name of your flash drive.
Wait a few minutes until your macOS High Sierra installation USB drive will be ready.
To install macOS High Sierra ► restart computer ► hold the Option (ALT) key and select Installation USB drive from the menu.
Create macOS High Sierra installation USB flash drive with Disk Utility and Finder
After you have prepared your USB flash drive and downloaded the macOS High Sierra Installer from the App Store, open the Terminal and type command:
defaults write com.apple.finder AppleShowAllFiles 1 && killall Finder
This command allows you to view hidden files in Finder.
Now Open Finder ► Applications ► Install macOS High Sierra.app ► right click ► Select Show Package Contents option.
Navigate to Contents/SharedSupport ► Mount InstallESD.dmg file and BaseSystem.dmg file
Connect USB drive and open Disk Utility (/Applications/Utilities)
Select the USB drive from the list of disks, click on Restore icon and use OS X Base System option as a source. When ready click on Restore button.
Open InstallESD volume in Finder, select Packages folder and copy them to System/Installation folder on USB drive (OS X Base System).
You will also have to copy BaseSystem.chunklist and BaseSystem.dmg files from Install macOS High Sierra.app package to root of USB flash drive (OS X Base System).
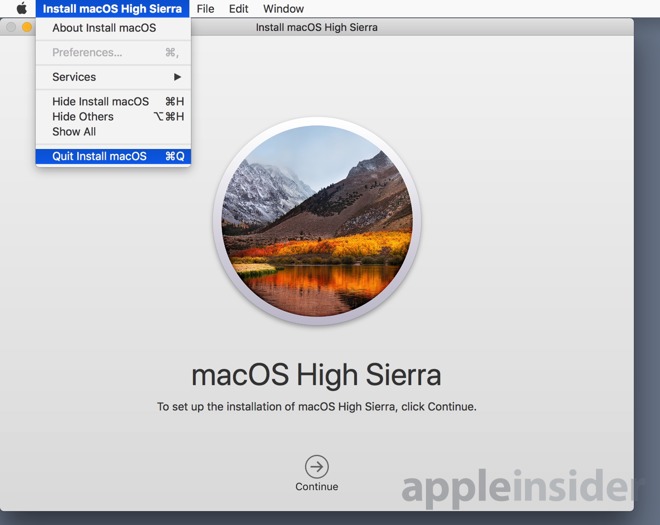
And that's it. Your macOS High Sierra installation USB drive is ready for use.
To install macOS High Sierra ► restart computer ► hold the Option (ALT) key and select Installation USB drive from the menu.