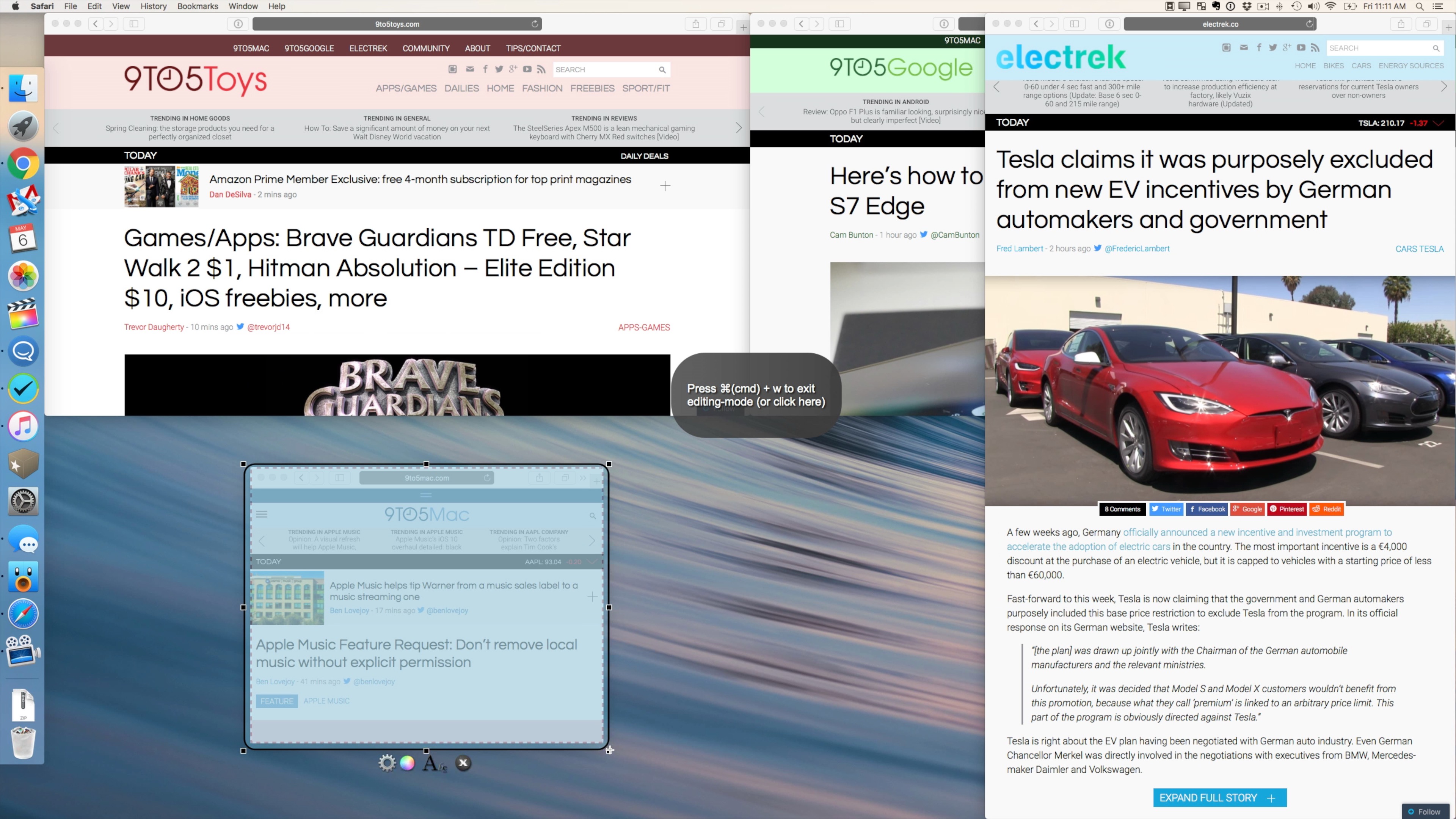
Snap 2016 Evergreen App For Mac
How to take a screenshot on your Mac
- To take a screenshot, press and hold these three keys together: Shift, Command, and 3.
- If you see a thumbnail in the corner of your screen, click it to edit the screenshot. Or wait for the screenshot to save to your desktop.
Dec 06, 2016 How to Use Window Snapping on Mac. Window snapping on the Mac will snap windows to any of the following targets: edges of other windows, the menu bar, the top of the Dock (if visible), and the sides of the screen. With several windows open on the Mac display, grab one and drag it against a snap target. With its powerful tools and dazzling effects, Keynote makes it easy to create stunning and memorable presentations. You can even use Apple Pencil on your iPad to create diagrams or illustrations that bring your slides to life. And with real‑time collaboration, your team can work together, whether they’re on Mac, iPad, or iPhone, or using a PC.
How to capture a portion of the screen
- Press and hold these three keys together: Shift, Command, and 4.
- Drag the crosshair to select the area of the screen to capture. To move the selection, press and hold Space bar while dragging. To cancel taking the screenshot, press the Esc (Escape) key.
- To take the screenshot, release your mouse or trackpad button.
- If you see a thumbnail in the corner of your screen, click it to edit the screenshot. Or wait for the screenshot to save to your desktop.
How to capture a window or menu
- Open the window or menu that you want to capture.
- Press and hold these keys together: Shift, Command, 4, and Space bar. The pointer changes to a camera icon . To cancel taking the screenshot, press the Esc (Escape) key.
- Click the window or menu to capture it. To exclude the window's shadow from the screenshot, press and hold the Option key while you click.
- If you see a thumbnail in the corner of your screen, click it to edit the screenshot. Or wait for the screenshot to save to your desktop.
Where to find screenshots
By default, screenshots save to your desktop with the name ”Screen Shot [date] at [time].png.”
In macOS Mojave or later, you can change the default location of saved screenshots from the Options menu in the Screenshot app. Switch emulator free download for pc. You can also drag the thumbnail to a folder or document.
Learn more
- In macOS Mojave or later, you can also set a timer and choose where screenshots are saved with the Screenshot app. To open the app, press and hold these three keys together: Shift, Command, and 5. Learn more about the Screenshot app.
- Some apps, such as the Apple TV app, might not let you take screenshots of their windows.
- To copy a screenshot to the Clipboard, press and hold the Control key while you take the screenshot. You can then paste the screenshot somewhere else. Or use Universal Clipboard to paste it on another Apple device.
Create and collaborate on documents that are beautiful beyond words.
Pages is a powerful word processor that lets you create stunning documents. You can even use Apple Pencil on your iPad to add comments and illustrations by hand. And with real-time collaboration, your team can work together, whether they’re on Mac, iPad, or iPhone, or using a PC.
Download Pages for Mac from the Mac App StoreDownload Pages for iOS from the iOS App StorePreview Pages for iOS in the iOS App StorePreview Pages for Mac in the Mac App StoreStart using Pages at iCloud.com
A canvas
for creativity.
From the start, Pages places you in the perfect creative environment. It puts all the right tools in all the right places, so it’s easy to choose a look, customize fonts, personalize text styles, and add beautiful graphics. And everyone collaborating on a document has access to the same powerful features.
Start with a great‑looking template.
Choose from over 70 beautiful Apple‑designed templates, and customize your document any way you like.
See your progress.
Track changes, add highlights, and have threaded conversations with your team. Your edits are saved automatically.
Find and organize chapters easily.
Pages automatically creates a table of contents for you based on paragraph styles and updates it as you make edits. Just tap or click to find the content you want.
I also can see on here that the devs are responding to many of the (often unbelievably whiny and uppity) complaints on this review page, often proving the customer wrong or letting them know that their desired feature is forthcoming. I feel these guys deserve a 5-star review. Thank you for your dedication, dev team. 
Communicate beautifully.
Liven up your text by filling it with color gradients or images. And take the entire page to the next level by adding photos, galleries, math equations, charts, or more than 700 customizable shapes. Add a drop cap to make a paragraph stand out with a large, decorative first letter.
Record and edit audio clips.
Add and adjust narration, notes, and sounds for people to play in your documents on iOS and Mac.
Create a book.
From travel books to fairy tales, it’s easy to make beautiful, interactive books with image galleries, audio clips, and videos right inside Pages. Built‑in tools let you copy and paste into different projects, create links to jump to other pages, and collaborate with friends, editors, colleagues, or classmates. And when you’re done, easily share them with others or publish them to Apple Books for download or purchase.
Edit on iPad like never before.
Use Pages with Magic Keyboard, a mouse, or a trackpad for a new way to work with your documents.
Pages and
Apple Pencil.
Sketch, illustrate, and create documents to express your ideas with Apple Pencil on your iPad.
Draw and modify
Sketch your idea, then press play to watch each stroke animate onto the page.
BetaEdits that stick.
With Smart Annotation, your edits stay with the marked-up text, making it easy for you and your team to incorporate changes.
Collaborate with anyone.
Anywhere.
Work together in the same document, from across town or across the world. You can see your team’s edits as they make them — and they can watch as you make yours, too. Just select a name on the collaborator list to jump to anyone’s cursor.
Work on any document. On any device.
You don’t work in one place on just one device. Store your documents on iCloud and you can easily access them whether you’re on a Mac, iPhone, or iPad or even on the web using Pages for iCloud.
Work together in real time on documents stored on iCloud or Box.
Everyone can collaborate — whether they’re on Mac, iPad, iPhone, or a PC web browser using Pages for iCloud.
Unlock documents with a touch or a glance.
Open password-protected files in a snap with Touch ID or Face ID on compatible devices.
Microsoft Word friendly.
Teaming up with someone who uses Microsoft Word? Pages makes it simple. You can save Pages documents as Word files. Or import and edit Word documents right in Pages. Most popular Word features are supported, too. Now it’s no problem to work on the same project. Even if you use different apps.
Learn more about Microsoft Word compatibilityLearn more about Microsoft Word compatibility
More ways to do stunning work.
Numbers
Create great-looking spreadsheets. Together.
Keynote
Easily build stunning, memorable presentations.