
Visual Studio For Mac Server Explorer
MacinCloud supports the latest Microsoft Visual Studio for Mac with Xamarin components. GET STARTED RIGHT AWAY Managed Server Plan and Dedicated Build Server Plan have Microsoft Visual Studio Community and Xamarin Community for Mac. 'Server Explorer' is a feature of the 'real' Visual Studio - for Windows. 'Visual Studio for Mac' is a rebrand of Xamarin Studio and it does not have feature parity with Visual Studio for Windows. Similarly you won't find the WinForms and WPF editors, Compact Framework, DirectX tools and Windows SDK integration, etc. – Dai Oct 26 '17 at 18:30.
Microsoft Visual Studio has two tools for working with databases, a Server Explorer and SQL Server Object Explorer. Each of these tools can be used to connect, browse, and modify the data within a database while developing an application in Visual Studio. This article provides a brief explanation and comparison between these two tools.
Server Explorer
This tool is by default, shown on the left side of the Visual Studio layout. If we don’t see it, we can open it from the View > Server Explorer menu. In the below screenshot, we can see this tool on the left side of the screen.
Figure 1. Data Connections node
There are four main nodes in the above window. The Data Connections node allow us to connect to a database. Once connected, it will enable us to create, browse, and modify database objects such as tables, views, and stored procedures. When we add a new connection, we can connect to various types of databases such as SQL Server, Access, Oracle, and ODBC data sources.
The Servers node allows us to access all servers connected to our computer, as displayed in Figure 2 below. This tool allows us to do administrative tasks such as viewing Event Logs and managing Windows Services.
Figure 2. Event Logs in Servers node
The Azure node allows us to access virtual machines hosted in Azure, while SharePoint Connections node allows us to browse SharePoint sites as well as data connections.
SQL Server Object Explorer
This tool is newer than Server Explorer and full of features that help us work with the SQL Server database. It is similar to having a mini-SQL Server Management Studio (SSMS) built into Visual Studio. Microsoft copies the essential tools out of SSMS and put them in Object Explorer. The intent is to provide developers with a tool for doing database development, such as creating T-SQL code without the need to open SSMS.
Figure 3. Exploring database objects in Object Explorer
By default, this window is not shown in Visual Studio. Following are various ways to open this window:
- The first option is by going to the View > SQL Server Object Explorer.
- We can also open this window by using a keyboard shortcut. The default shortcut is Ctrl+,Ctrl+S.
- Another option is from Server Explorer. Right-click on the database then select Browse In SQL Server Object Explorer as in the below screenshot.
Figure 4. How to open Object Explorer from Server Explorer
Typical Usage
The Server Explorer is several tools in one. We can use this tool to connect and explore different types of databases. We would want to use this tool, especially when we’re working with data sources other than SQL Server. Another case is when our tasks focus more on server tasks, like for example, monitoring server performance while doing .NET code refactoring.
If we are working with SQL Server database and our tasks are more on database management, we would want to use the Object Explorer. This tool provides us with the full features to work with SQL Server databases from inside Visual Studio.
October 3, 2019 by Sana Ajani, @sana_ajani
In a previous Remote SSH blog post, we went over how to set up a Linux virtual machine and connect to the VM using the Remote - SSH extension in Visual Studio Code. In this blog post, we'll go into some tips and tricks that you can use to get the most out of your remote setup.
Connect using Remote SSH
The Visual Studio Code Remote - SSH extension allows you to connect to a remote machine or VM using SSH, all from inside VS Code. If you don't already have the extension installed, you can search for 'remote ssh' in the Extensions view (⇧⌘X (Windows, Linux Ctrl+Shift+X)).
After you install the extension, you'll notice an indicator on the bottom-left corner of the Status bar. This indicator tells you in which context VS Code is running (local or remote). Click on the indicator to bring up a list of Remote extension commands.
SSH configuration file
In the earlier Remote SSH blog post, we only connected to a single machine and did so by entering the 'user@host' when prompted. If you log in to multiple remote servers or local virtual machines on a regular basis, there's a better way to connect without having to remember all the usernames, addresses, and additional configuration options.
OpenSSH supports using a configuration file to store all your different SSH connections. To use an SSH config file, click on the remote indicator to bring up the remote commands, choose Open Configuration File, and select the file that follows the path 'Users/{yourusername}/.ssh/config'.
Here's an example of an SSH config file:
There are many more configuration options you can specify in the SSH config file format. You'll get completions and colorizations in this file and you can press (⌃Space (Windows, Linux Ctrl+Space)) for IntelliSense to learn more about the config options.
The options used above are:
| Option | Description |
|---|---|
| Host | An easy-to-remember alias for your host machine. |
| HostName | The hostname of server (you can use the IP address of the server). |
| User | The user you've specified to log in to the machine via SSH. |
| Port | The port used to connect via SSH. The default port is 22, but if you've specified a unique port, you can configure it here. |
| IdentityFile | The file location where you've stored your private key. |
You can add the information for all the hosts you have. Once you've saved the config file, you'll be able to see those hosts in the Remote Explorer, as well as any folders you have opened on that host. You can select the icon next to each host or folder and it will launch a new VS Code window (instance) and connect you to that host. In the screenshot below, I'm connected to my remote machine 'python-linux-vm' and the Remote Explorer shows me the folders I have connected to in the past, as well as any forwarded ports from the remote machine.
ProxyCommand
Sometimes you may need to connect from your desktop or laptop to a remote machine over your company's Intranet or behind a firewall. In this case, you may be using an intermediate server or jump box. This kind of setup is useful if you are working within a secure system that is configured to only accept SSH connections from a fixed set of hosts.
To use a jump-box setup with the Remote - SSH extension, you can use the ProxyCommand config option. This configuration will open a background SSH connection to the jump box, and then connect via a private IP address to the target.
You can set the ProxyCommand config option in the SSH config file like this:
ControlMaster
If you are connecting to a remote SSH host using other authentication methods besides key-based authentication, such as two-factor, password-based, or an SSH key with a passphrase, you may have to enter the required information multiple times.
Instead of opening multiple SSH connections, you can use ControlMaster option (only on macOS/Linux clients) to reuse an existing connection and reduce the number of times you must enter your passphrase.
To use this feature, add the following to your SSH config file:
Offline remote machine
If you are restricted by a firewall or your company locks down your VMs and they cannot connect to the Internet, the Remote - SSH extension won't be able to connect to your VM because VS Code needs to download a component called the VS Code Server to the remote machine.
However, you can now solve this issue by a new user setting in the Remote - SSH extension. If you enable the setting remote.SSH.allowLocalServerDownload, the extension will install the VS Code Server on the client first and then copy it over to the server via SCP.
Note: This is currently an experimental feature but will be turned on by default in the next release.
Logitech C920 Software Download, Driver for Windows, Mac & Review, Specs – Logitech C920 Webcam is a camera that you can use on your laptop or computer or a webcam, if you are a streaming game if you are right WEBCAM is very good for you to use, because the C920 camera’s quality reaches 1080p and HD quality, and it is also good for those of you who use Skype and your family can see you clearly, and here we also provide Logitech C920 Software for Windows 10, 8, 7, macOS, Mac OS X for you. The Logitech HD Webcam C270 works fine with OS X, but you have to install the software before plug it into the USB port. There isn't a native OS X driver for this webcam. The software (Logitech Webcam Software.mpkg) is in the CD that come in the product box but is not avaiable to download from the website. Logitech webcam settings (mac). Hooked up a LogiTech QuickCam ZOOM today without any problems whatsoever in Mac OS X 10.3.5. Couldn't find a way to zoom (well, didn't search hard), but who cares - it works fine otherwise. Foldable HD 720p video calling with autofocus $ 59.99: C310 Simple video calling in HD 720p $ 49.99: C270 Plug and play HD 720p video calling $ 39.99: Resolution. Introduction to Install Driver Logitech Hd Webcam C615 Download. Logitech Hd Webcam C615 Software driver & Setup download – Welcome to our site Smart Drivers. We are here ready to help you to make it easier to download drivers and software that is perfect for Logitech Hd Webcam C615 devices. Drivers or software that we provide here have been tested beforehand and the results work very well.
Remote - SSH Nightly extension
If you're interested in testing new updates and experimental features as soon as they are available, install the Remote - SSH Nightly extension (uninstall the Remote-SSH stable extension first). This is the nightly build of the extension where we experiment with new features and settings before releasing them into the stable version.
We'd like your feedback
Thanks for trying out the Remote - SSH extension! If you run into any issues or would like to suggest new features or scenarios for us, please open an issue on our GitHub repo. If you want to see what features we're currently working on or are upcoming, take a look at our Remote Development release notes and iteration plans. You can also try out these Remote Development tutorials, which walk you through using the other remote extensions to work inside Docker containers and the Window Subsystem for Linux (WSL).
Happy Remote Coding,
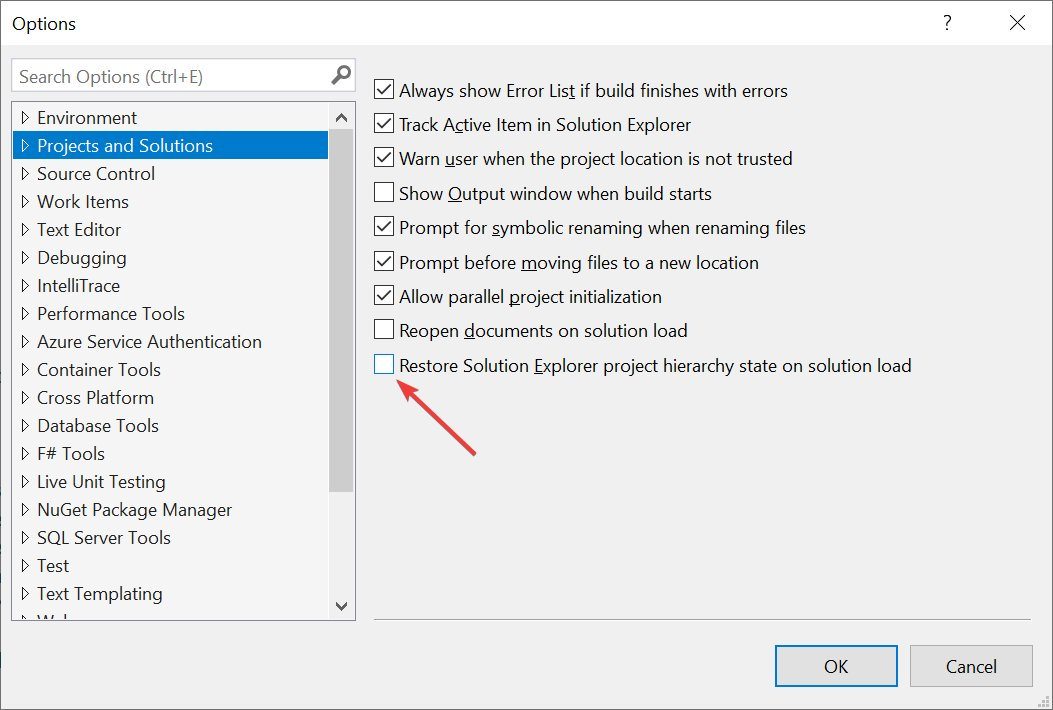
Sana Ajani, VS Code Program Manager @sana_ajani